今回はWisePointへのログインに、YubiKeyを利用したFIDO2認証について解説したいと思います。
1.検証環境
| リソース | バージョン等 |
| OS | Windows11 |
| ブラウザ | Microsoft Edge 103.0.1264.71 |
| YubiKey | YubiKey 5 NFC |
2.ユーザーIDにYubiKeyを多要素認証デバイスとして割り当てる
① YubiKeyにFIDO2 PINを割り当てる
出荷状態のYubiKeyにはFIDO2認証用のPIN(暗証番号)が設定されていないため、Yubico Authenticator等のユーティリティソフトウェアを利用してPINを設定する必要があります。 PINは、YubiKeyの正当な所有者であることを証明するために必要な暗証番号です。
PINは4~63桁まで任意に設定が可能です。
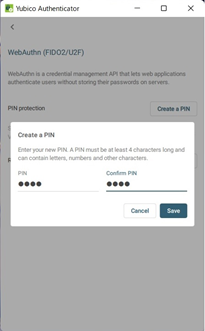
② WisePointのユーザー登録サイトへアクセスして、ログインします。
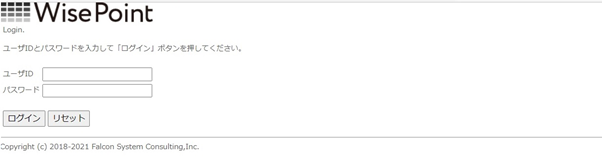
③ Windows Helloもしくはセキュリティキーの登録が行えます。
YubiKey等のデバイスカテゴリを選択して、「登録」を実行します。
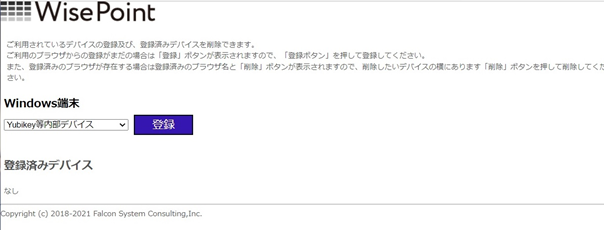
④ YubiKeyの情報がWisePointに登録されるため、確認メッセージが2度表示されます。
問題ないので、「OK」で先へ進みます。
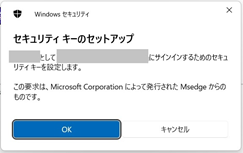

⑤ YubiKeyをUSBポートに挿入すると、PIN番号の入力を求められます。
①でYubiKeyに設定したPIN番号を入力すると、最後にタッチ操作を求められますので、YubiKeyの金属部を指で触れて人的な操作であることを担保します。
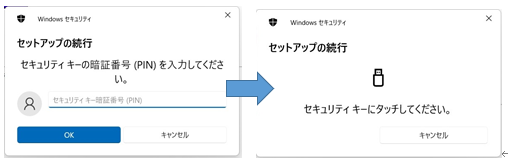
⑥ YubiKeyの割り当てが完了します。「OK」を押すと登録サイトからログアウトして登録を終了します。
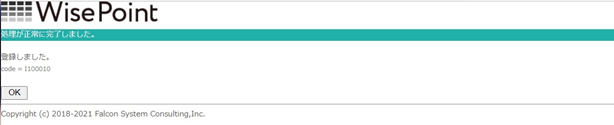
3.登録したYubiKeyを利用してWisePointへログインする
① WisePointへアクセスし、ログイン画面でユーザーIDを入力して「ログイン」を実行します。
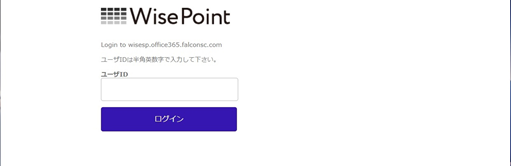
② ユーザーIDが承認されると、引き続き登録されているFIDO2認証へ移行します。
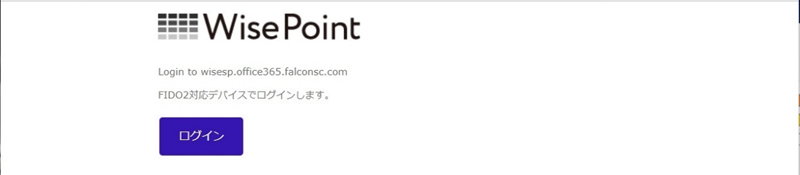
③ YubiKeyを要求されますので、ユーザーIDに関連付けして登録したYubiKeyをUSBポートに挿入します。
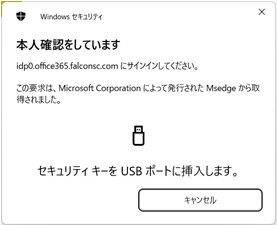
④ 所有者のみが知るYubiKeyのPIN番号の入力と、タッチ操作を求められます。
PIN番号を入力し、YubiKeyの金属部に触れて認証を行います。
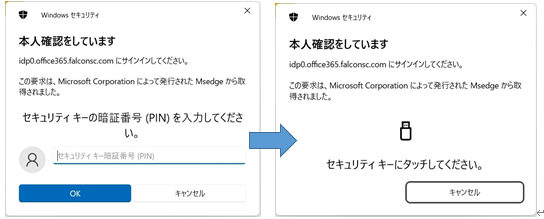
⑤ YubiKeyによるFIDO2の認証が成功すると、WisePointの2段階目の認証が行われます。
表示されるマトリックスに対し、決められた操作を行って「ログイン」を実行します。
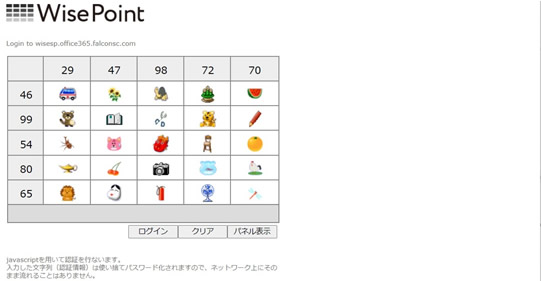
⑥ マトリックス認証に成功すると、WisePointへのログインが完了します。
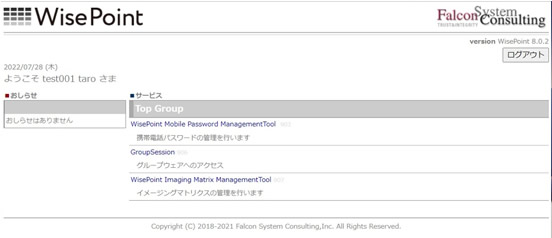
4.不正なYubiKeyを利用した場合の動作
YubiKeyによるFIDO2ログインにおいて不正なYubiKeyを利用した場合、ユーザーIDに割り当てて登録
されたYubiKeyではないため、ログインすることはできません。
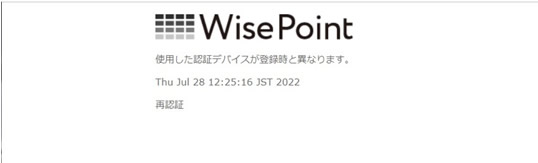
いかがでしょうか?ご参考になれば幸いです。本件に関してお問い合わせは以下よりお願いいたします。
お問い合わせ
ご質問、ご相談、お見積もりなど お気軽にお問い合わせください。

プラットフォームソリューション事業部門
ITプロダクト&サービス事業本部
セキュリティプロダクト部

認証強化セミナーを開催いたします!-300x169.png)





